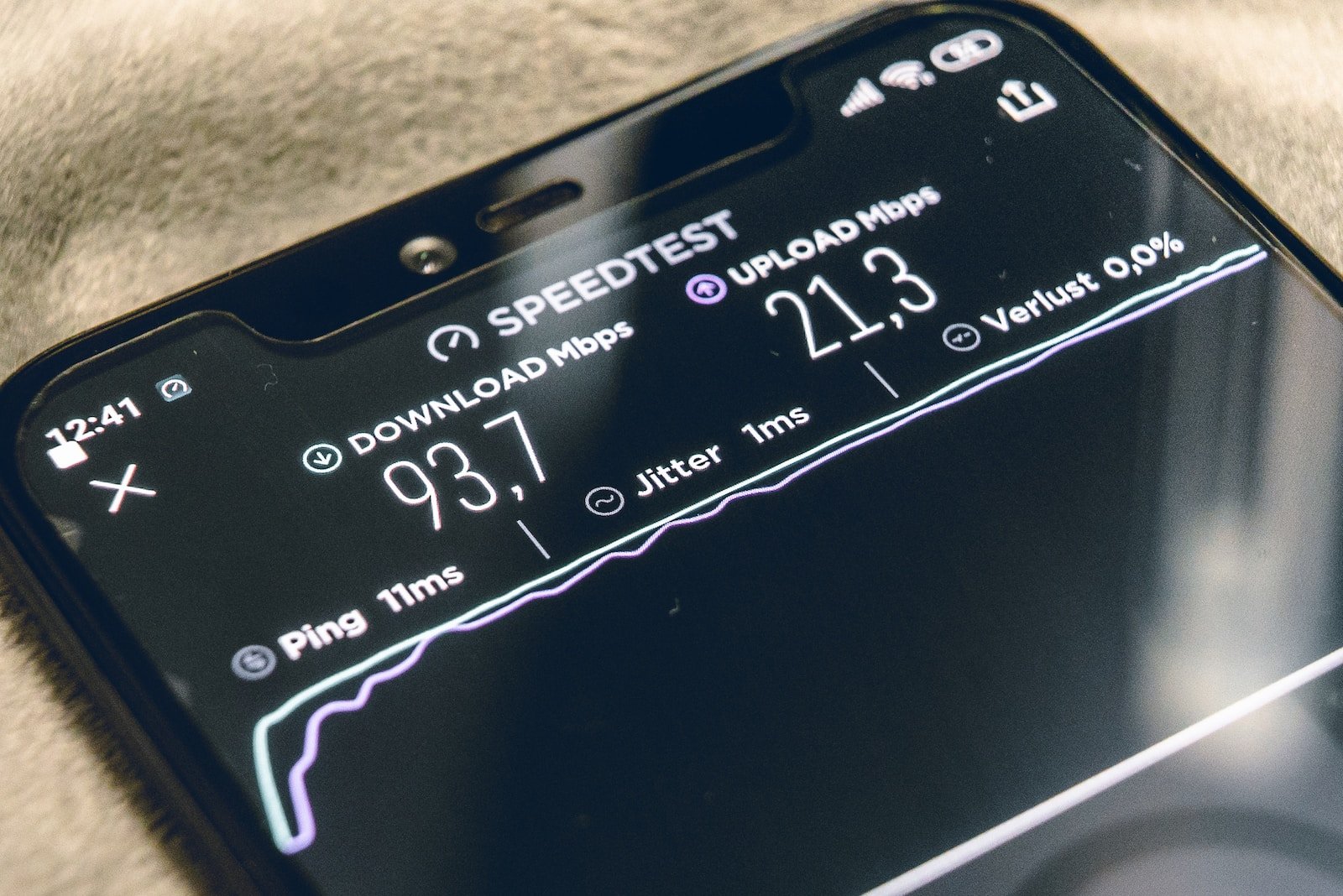In the rapidly evolving digital landscape, Wi-Fi networks have become an integral part of our daily lives, connecting devices and providing seamless access to the vast realm of the Internet. However, like any technology, Wi-Fi connections on Windows 10 may encounter errors that impede smooth connectivity. In this extensive guide, we’ll delve into the most common Wi-Fi problems in Windows 10 and provide practical solutions to address each issue effectively.
Unraveling the Complexity of Wi-Fi Issues in Windows 10
Wi-Fi problems can manifest in various ways, ranging from connectivity issues to warnings about invalid IP configurations. To empower users with the knowledge to troubleshoot and resolve these issues, we’ll explore each common Wi-Fi error encountered by Windows 10 users, offering step-by-step solutions for a seamless connectivity experience.
1. Driver Issues: Navigating the Driver Dilemma
Symptoms:
- Difficulty recognizing Wi-Fi networks.
- Incompatibility issues with network card drivers.
Solution:
- Navigate to Start, search for “Device Manager,” and locate “Network adapters.”
- Right-click on the Wi-Fi controller and select “Update driver.”
- Ensure your computer is connected to the Internet, preferably via cable, to facilitate driver updates.
Deep Dive into Driver Challenges
Wi-Fi driver issues often arise when the existing drivers are outdated or incompatible with the network card. The first step in addressing this challenge is to access the Device Manager, a centralized location for managing and troubleshooting hardware devices.
- Accessing Device Manager:
- Click on the Start menu and type “Device Manager” in the search bar.
- Select “Device Manager” from the search results.
- Locating Network Adapters:
- In the Device Manager window, find and click on the “Network adapters” category.
- Updating Wi-Fi Controller Driver:
- Right-click on the Wi-Fi controller and choose “Update driver.”
- Follow the on-screen instructions to search for and install the latest driver updates.
- Internet Connection Considerations:
- Ensure a stable Internet connection, preferably using a wired connection, to facilitate seamless driver updates.
By updating the Wi-Fi driver, users can mitigate issues related to compatibility and outdated software, ensuring optimal connectivity.
2. Firewall Frustrations: Overcoming Security Setbacks
Symptoms:
- Wi-Fi connection blocked by the firewall or antivirus.
- Windows Defender conflicting with third-party antivirus software.
Solution:
- Check firewall and antivirus configurations to ensure they do not interfere with Wi-Fi.
- If using Windows Defender, consider disabling other antivirus software to prevent conflicts.
Navigating Firewall and Antivirus Challenges
Firewall and antivirus software play a crucial role in securing systems from potential threats. However, these protective measures can inadvertently interfere with Wi-Fi connectivity. Users encountering connectivity issues should investigate the firewall and antivirus configurations for potential conflicts.
- Firewall Configuration Check:
- Access the system’s firewall settings to ensure they allow for proper Wi-Fi connectivity.
- Adjust firewall configurations to permit the necessary network access.
- Antivirus Software Considerations:
- If using third-party antivirus software alongside Windows Defender, assess compatibility.
- Disable or adjust settings in conflicting antivirus software to alleviate connectivity issues.
- Windows Defender Exclusivity:
- Consider relying solely on Windows Defender for antivirus protection to prevent conflicts.
- Disable or uninstall third-party antivirus software if deemed unnecessary.
By ensuring harmony between security measures and Wi-Fi connectivity, users can maintain a secure digital environment without compromising network access.
3. Router Reckoning: Tackling Router-Related Troubles
Symptoms:
- Intermittent or no Wi-Fi connectivity.
- Router-related issues causing disruptions.
Solution:
- Power cycle the router by disconnecting it from the electrical network for about 30 seconds and then reconnecting.
- Restart the computer after the router has successfully rebooted.
Untangling Router-Induced Connectivity Challenges
Routers serve as the gateway to the Internet, and issues with these essential devices can significantly impact Wi-Fi connectivity. Users experiencing intermittent or no connectivity should consider addressing potential router-related troubles.
- Power Cycling the Router:
- Disconnect the router from the electrical network.
- Wait approximately 30 seconds before reconnecting the router.
- Observe successful reboot indications on the router.
- Restarting the Computer:
- After the router has been successfully rebooted, restart the computer.
- Check for restored Wi-Fi connectivity.
By performing these actions, users can troubleshoot and potentially resolve connectivity issues stemming from router-related disruptions.
4. Invalid IP Configuration: Resolving TCP/IP Tussles
Symptoms:
- Notification of “No valid IP configuration.”
- Internet connection issues due to TCP/IP protocol problems.
Solution:
- Manually set the IP address or uninstall and reinstall the Wi-Fi driver to restore TCP/IP settings.
Addressing TCP/IP Protocol Challenges
Issues with the Transmission Control Protocol/Internet Protocol (TCP/IP) can lead to connectivity problems, with users receiving notifications about invalid IP configurations. Understanding how to manually set IP addresses and reinstall Wi-Fi drivers can prove instrumental in resolving these challenges.
- Manual IP Address Configuration:
- Access the network settings on the computer.
- Manually set the IP address, ensuring it aligns with the network’s requirements.
- Wi-Fi Driver Reinstallation:
- Navigate to the Device Manager.
- Uninstall the Wi-Fi driver and then reinstall it to restore TCP/IP settings.
By taking these steps, users can address issues related to invalid IP configurations and restore proper Internet connectivity.
5. Low Signal Strength: Overcoming Hardware Hindrance
Symptoms:
- Weak Wi-Fi signal or difficulty detecting networks.
- Possible hardware problems with the network card.
Solution:
- Ensure the device has a Wi-Fi receiving antenna for optimal signal detection.
- Troubleshoot hardware issues that may be affecting the network card.
Navigating Hardware-Induced Signal Challenges
Signal strength is integral to seamless Wi-Fi connectivity, and users experiencing weak signals or difficulties detecting networks should explore potential hardware-related hindrances.
- Wi-Fi Receiving Antenna Check:
- Verify that the device is equipped with a Wi-Fi receiving antenna for optimal signal reception.
- Consider external antennas for desktop computers lacking built-in Wi-Fi reception capabilities.
- Hardware Troubleshooting:
- Investigate potential hardware problems affecting the network card.
- Consult device specifications and support resources for guidance on optimal hardware configuration.
By addressing hardware-related challenges, users can enhance signal strength and optimize Wi-Fi connectivity.
6. Windows 10 Update Woes: Resolving Update-Related Errors
Symptoms:
- Network card problems post-Windows 10 update.
- Connectivity issues due to outdated drivers or Windows components.
Solution:
- Reset the Wi-Fi network by navigating to Settings, Network and Internet, and selecting “Reset now.”
- This action uninstalls and reinstalls network cards, addressing update-related problems.
Tackling Update-Induced Connectivity Challenges
Windows 10 updates are essential for system security and performance, but they can occasionally lead to connectivity issues. Users encountering problems post-update should explore the option to reset the Wi-Fi network, facilitating the reinstallation of network cards.
- Accessing Network Settings:
- Navigate to Settings on the computer.
- Network and Internet Options:
- Select “Network and Internet.”
- Wi-Fi Network Reset:
- Click on “Reset now Option” to reset network cards.
- Restarting the Computer:
- After the reset, restart the computer to assess restored connectivity.
By resetting the Wi-Fi network, users can address update-induced problems and ensure optimal network performance.
Proactive Measures for Enhanced Wi-Fi Stability
Beyond reactive troubleshooting, adopting proactive measures contributes to sustained Wi-Fi stability. Consider the following strategies to optimize Wi-Fi performance on Windows 10.
1. Regular System Maintenance: The Foundation of Optimization
Actions:
- Implement routine system maintenance practices, including disk cleanup and system updates.
- Conduct periodic checks for software updates to ensure optimal performance.
Embracing Routine Maintenance Practices
Routine maintenance is the cornerstone of system optimization. By incorporating regular practices such as disk cleanup and software updates, users can create a stable foundation for optimal Wi-Fi performance.
- Disk Cleanup:
- Regularly perform disk cleanup to remove temporary files and free up storage space.
- Access the Disk Cleanup tool through the Windows search bar.
- System Updates:
- Enable automatic system updates to ensure the installation of critical updates.
- Periodically check for and install software updates to enhance system performance.
2. Performance Monitoring Tools: Real-Time Insights
Actions:
- Utilize advanced performance monitoring tools like Process Explorer and HWMonitor.
- Gain real-time insights into system resource utilization to proactively manage performance.
Harnessing Performance Monitoring Tools
To proactively manage Wi-Fi performance, users can leverage advanced performance monitoring tools that provide real-time insights into resource utilization. Tools like Process Explorer and HWMonitor offer a comprehensive view of system processes, aiding in the identification and resolution of performance bottlenecks.
- Process Explorer:
- Download and install Process Explorer, a powerful tool for monitoring active processes.
- Identify resource-intensive processes and manage them accordingly.
- HWMonitor:
- Install HWMonitor to monitor hardware parameters such as temperature and voltage.
- Utilize temperature monitoring to prevent overheating, which can impact performance.
3. Automated RAM Optimization: Intelligent Resource Management
Actions:
- Explore the use of automated RAM optimization software.
- Leverage tools that intelligently manage RAM usage, ensuring optimal performance without manual intervention.
Streamlining RAM Usage with Automation
Automated RAM optimization software offers an intelligent solution for managing system resources. By deploying tools that dynamically adjust RAM usage based on demand, users can ensure optimal performance without the need for manual intervention.
- Automated RAM Optimization Tools:
- Research and select reputable automated RAM optimization tools.
- Configure tools to adaptively manage RAM resources based on usage patterns.
- Scheduled Optimization:
- Implement scheduled optimization tasks to maintain peak RAM performance.
- Set preferences for automatic adjustments during specific usage scenarios.
4. Hardware Upgrades: Comprehensive Performance Boost
Actions:
- Consider comprehensive hardware upgrades, including faster storage devices and optimized processors.
- Ensure a well-balanced hardware configuration for overall system efficiency.
Elevating Performance through Hardware Enhancement
Hardware upgrades play a pivotal role in enhancing overall system performance. Users looking to optimize Wi-Fi stability should consider comprehensive upgrades, including faster storage devices and optimized processors.
- Storage Device Upgrade:
- Evaluate the existing storage device and consider upgrading to a faster SSD.
- Enhance data transfer speeds and reduce lag with an improved storage solution.
- Processor Optimization:
- Assess the processor capabilities and explore options for optimization or upgrade.
- Opt for a processor that aligns with the system’s overall performance requirements.
5. User Education: Fostering Best Practices
Actions:
- Educate users about RAM management best practices.
- Raise awareness about the impact of resource-intensive applications and the importance of closing unnecessary programs.
Cultivating User Awareness for Optimal Performance
User education is a crucial component of maintaining optimal Wi-Fi performance. By fostering awareness about RAM management best practices and the impact of resource-intensive applications, users can actively contribute to system efficiency.
- RAM Management Best Practices:
- Provide users with guidelines on effective RAM management.
- Encourage the closure of unnecessary programs to free up system resources.
- Resource-Intensive Applications: Impact Awareness:
- Educate users about the resource implications of running intensive applications.
- Emphasize the importance of closing such applications when not in use.